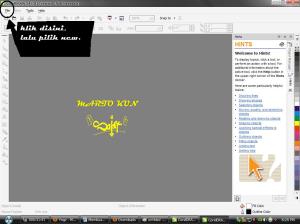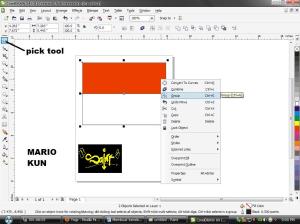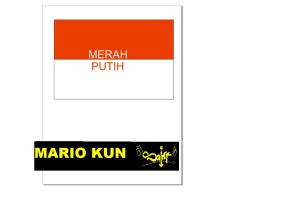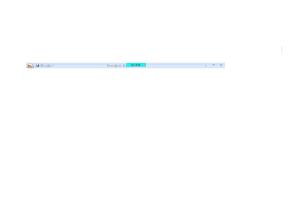- Ø Seperti biasa,
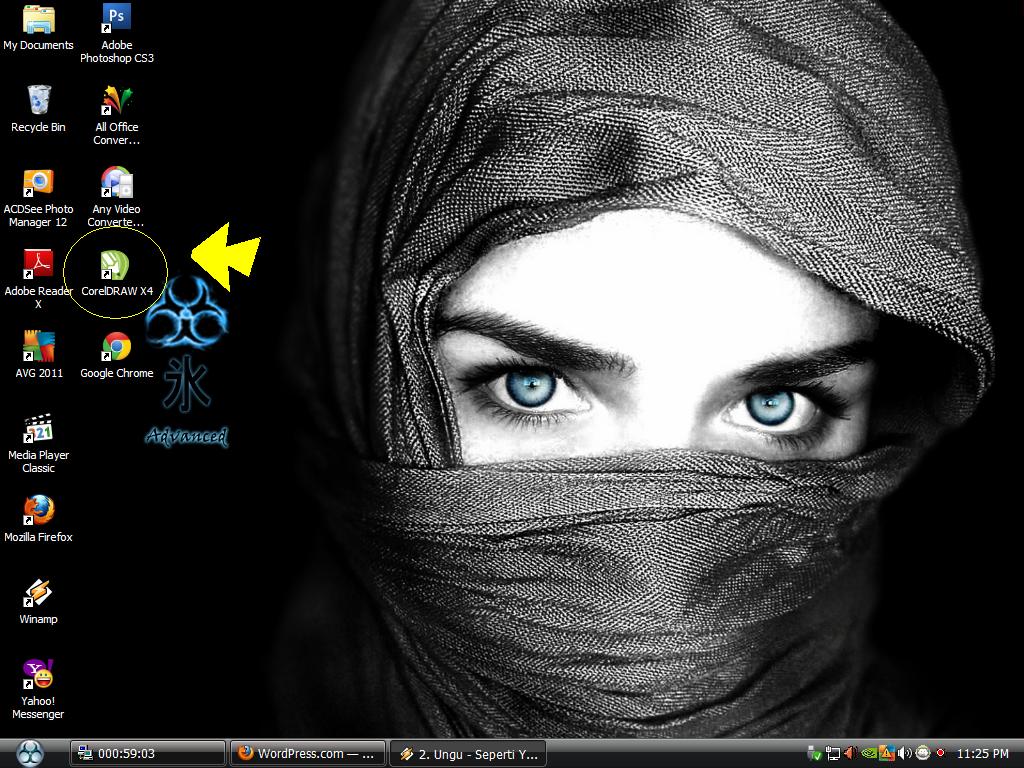
- Ø Setelah masuk corel draw,
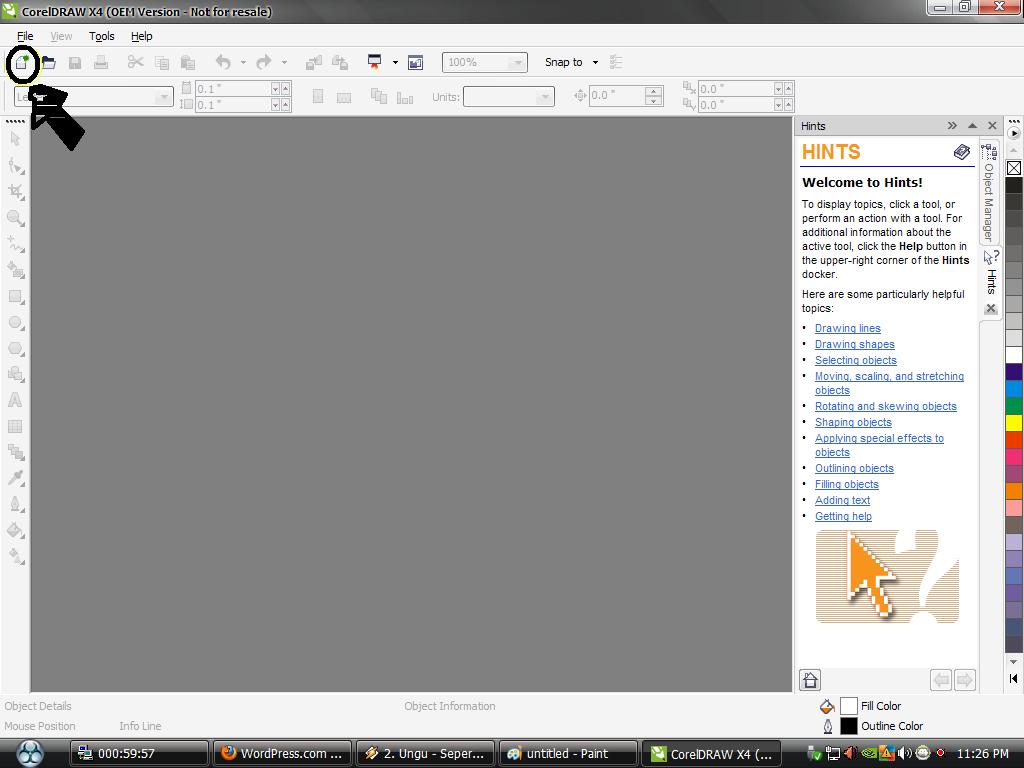
- Ø Buatlah 2 buah lingkaran seperti pada gambar dibawah ini, dan jangan lupa untuk memberi warna lingkaran tersebut.

- Ø Selanjutnya kita beri effect sinar dengan interactive blendtool.
Maka akan jadi seperti ini.
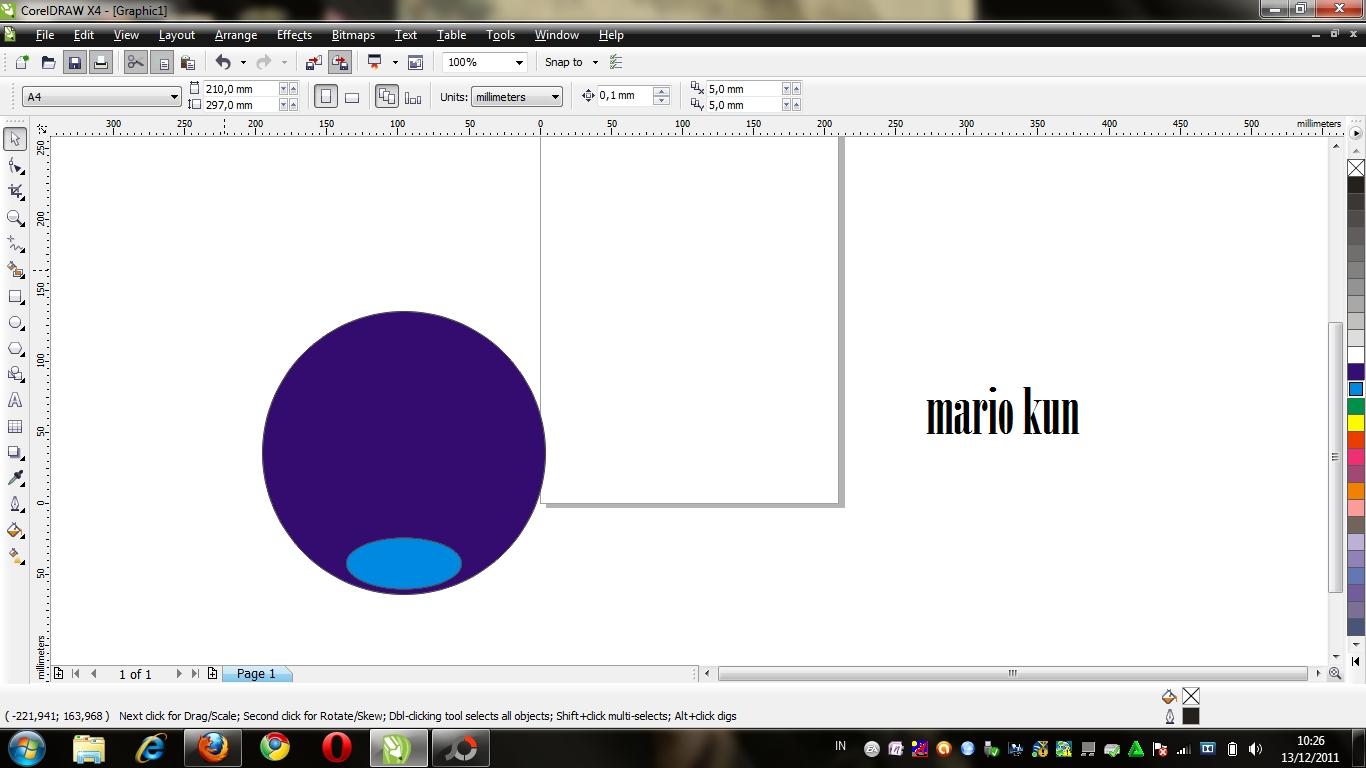
- Ø Kemudian buat lingkaran kecil dengan warna putih tanpa outline, lalu kasih effect interactive transparansi tool.
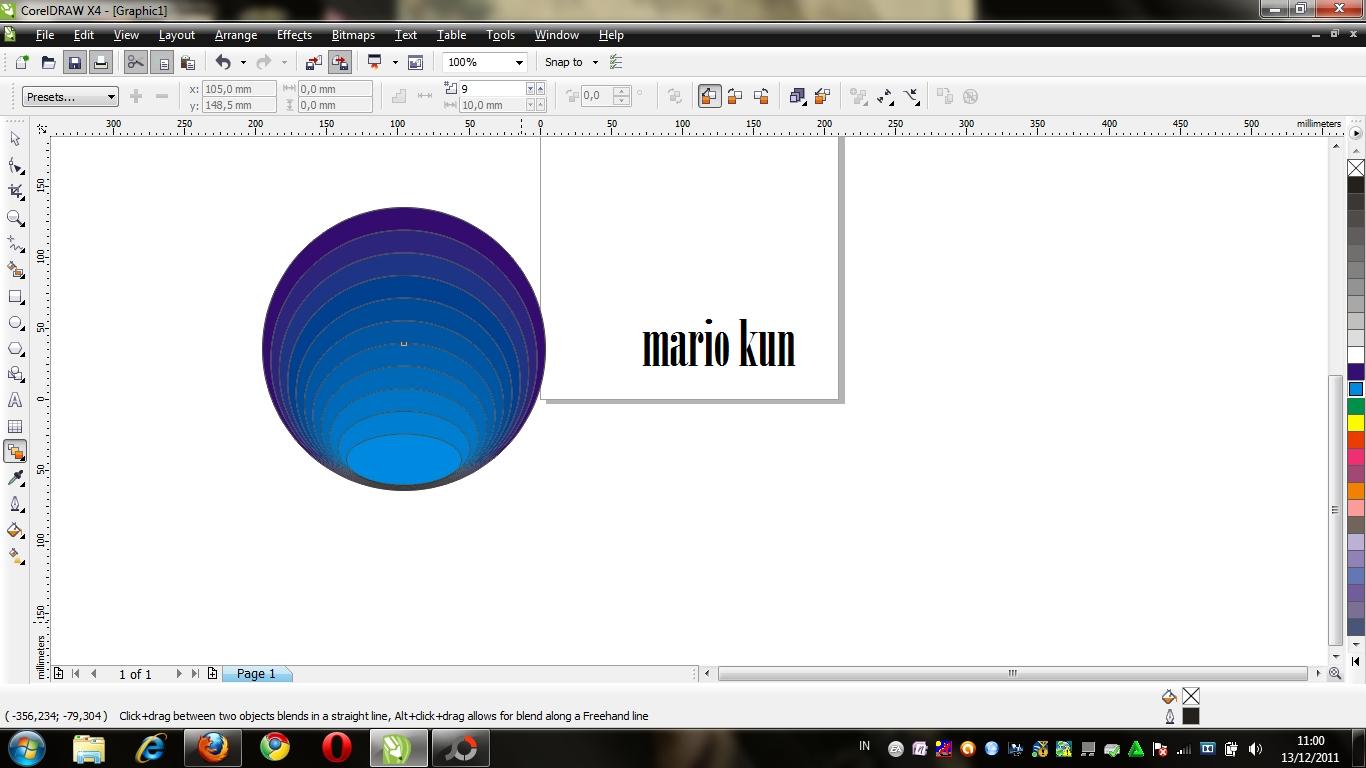
- Ø Setelah selesai dengan membuat lingkaran,

Saatnya kita buat jendelanya dengan cara buat kotak dengan rectangle tool,lalu miringkan dengan cara mengklik bagian tengah kotak dan geser ke kanan hingga menjadi seperti ini.
Ø Lalu blok kotak kemudian pada property bar pilih convert to curves.
- Ø Pada garis atas drag ke atas hingga berbentuk seperti pada gambar dibawah ini.

- Ø Selanjutnya buat menjadi empat kotak,bentuk dan warnai seperti pada gambar di bawah ini.

- Ø Sekarang kita kasih effect sinar dengan interactive mesh fill tool
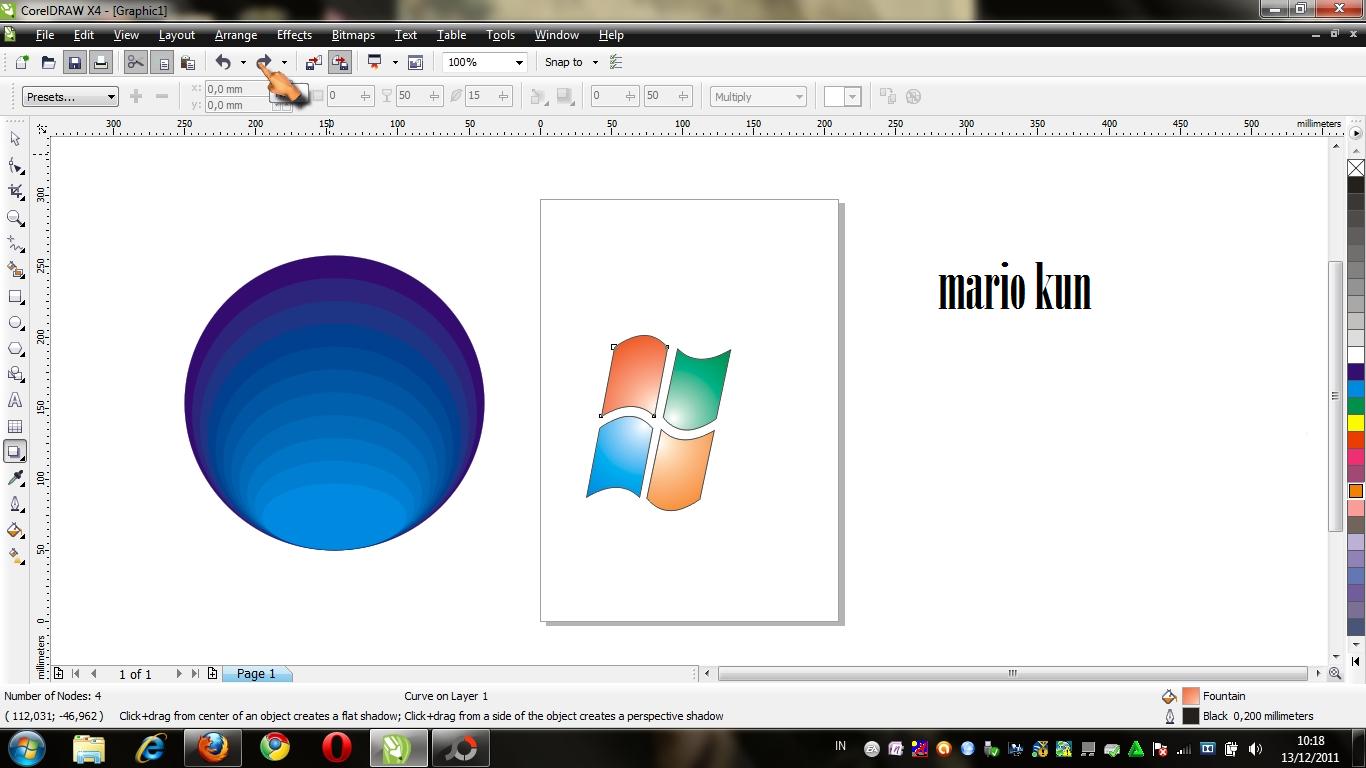
- Ø Lalu kita warnai pojok.pojok dalam kotak dengan cara mengklik titik pojok.

- Ø Selanjutnya blok 4 kotak tadi dan pilih interactive drop shadow kemudian pada property bar pilih small glow.

- Ø Terakhir kita gabungkan jendela windows dengan lingkaranya.

- Ø Maka jadilah logo windows vista ultimate.
 Jamaaaaaaaaaaah
Jamaaaaaaaaaaah